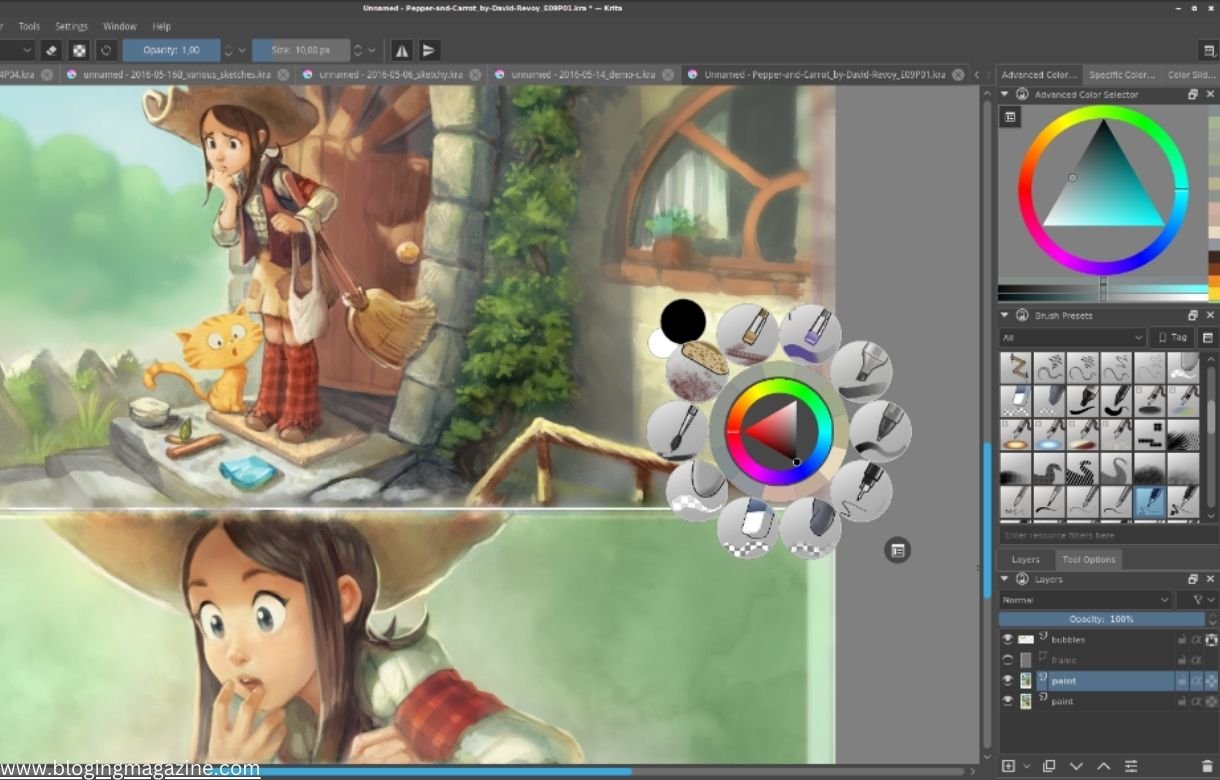Step 1: Outline
1; Introduction to Krita and Hi-Res Fix
- Framework of Krita as a digital painting tool
- Role of high-resolution images
- Introduction to Krita’s AI tools
2; Formulating Krita for Hi-Res Fix
- Downloading and installing Krita
- Installing AI-based plugins
- Navigation to Krita’s interface
3; Use of Krita for Hi-Res Fix
- Opening an image in Krita
- Accessing Krita’s AI tools
- Applying the AI tools
4; Parameters Adjustment for Best Results
- Adjusting noise reduction and sharpness
- Modifying scaling
- Previewing changes to finalize adjustments
5; Saving the Enhanced Image
- Exporting the image in high-resolution format
- Choosing the correct file type for the final output
6; Conclusion
Recap of steps for improving image resolution in Krita
Importance of using Krita’s AI tools for enhancing digital art
Step 2: Description
1. Introduction to Hi-Res Fix and Krita
Krita, a free and open-source digital painting program popular among artists, offers AI-based tools to enhance low-resolution images. These tools help improve image quality while preserving detail, making it ideal for digital art, illustrations, animations, and professional work.
· Overview of Krita as a digital painting tool
Krita is a free and open-source digital painting program used by many artists. It is especially useful for digital art, illustrations, and animations.
· Role of high-resolution images
One common issue in digital art is dealing with low-resolution images. Low-resolution images often appear pixelated and lack the detail needed for professional work. High-resolution images are better for printing and presenting online.
· Introduction to Krita’s AI tools
Krita offers a solution to this issue by including AI-based tools that allow users to enhance the resolution of their images. These tools use artificial intelligence to improve the quality of the image while keeping the details intact. This guide will explain using Krita’s AI tools to perform a hi-res fix and create better-quality images.
2. Preparing Krita for Hi-Res Fix
To start improving image resolution in Krita, first install the software from its official website. Check for any necessary plugins, explore the interface, and familiarize yourself with the resizing and enhancement tools to ensure a smooth workflow.
· Downloading and installing Krita
To start using Krita to improve image resolution, you must first ensure you have it installed. You can download it from Krita’s official website and install it on your computer.
· Installing AI-based plugins
Once installed, you may need to install or enable specific plugins for AI-based upscaling if they are not available in your version of Krita.
· Navigation to Krita’s interface
After installing, open Krita and take some time to explore its interface. The tools for resizing or enhancing an image can usually be found in the main toolbar or through the menus. It is important to familiarize yourself with these features so that you can easily access them when performing the hi-res fix. Ensure that your Krita setup is ready before starting the process.
3. Using Krita for Hi-Res Fix
Once Krita is installed, open the image you want to enhance by selecting “Open” from the “File” menu. Navigate to the AI tools or resizing options for upscaling. If AI tools aren’t included, you may need to install a plugin. These tools can significantly improve the image’s clarity and resolution.
· Opening an image in Krita
Once Krita is installed and set up, the next step is to open the image that you want to enhance. Go to the “File” menu and select “Open” to load your image.
- Accessing Krita’s AI tools
When the image is open, navigate to the section where Krita offers its AI tools or resizing options. If AI tools are included in your version of Krita, you can use them to upscale or increase the resolution of your image.
- Applying the AI tools
These AI tools will analyze the image and apply upscaling techniques to improve its quality. If the tools are not available by default, you may need to install an additional plugin that adds this functionality. The process of using these tools is straightforward, but the improvements they bring can make a significant difference in the clarity and quality of the image.
4. Adjusting Parameters for Best Results
After applying Krita’s AI tool for the hi-res fix, you may need to fine-tune the result. Adjust settings like noise reduction to remove grain, sharpening to enhance details, and scaling for image size. Preview the image regularly to ensure each adjustment improves the final quality.
· Adjusting noise reduction and sharpness
After applying the AI tool for the hi-res fix, you may need to make some additional adjustments to improve the final result. Krita offers several key settings that can help. For example, noise reduction helps to clean up unwanted artifacts or graininess in the image. Sharpening is another feature that makes the details in the image more defined.
· Modifying scaling
In addition, you can adjust the scaling, which controls how much the image size is increased.
· Previewing changes to finalize adjustments
As you make these adjustments, it is important to preview the image frequently to see how each change affects the final look. Fine-tuning these parameters will help you get the best possible result from the AI-based hi-res fix.
5. Saving the Enhanced Image
Once you’re satisfied with the improvements, save the enhanced image by selecting “Export” from the “File” menu. Choose a format like PNG for quality, JPEG for smaller file sizes, or TIFF for printing, depending on your needs. Your high-resolution image will then be ready for use.
· Exporting the image in high-resolution format
Once you are satisfied with the improvements made to your image, the final step is to save the enhanced image. To do this, go to the “File” menu and select the “Export” option. This will allow you to save the picture in a format that maintains its new, high resolution.
· Choosing the correct file type for the final output
Some common file formats for saving high-resolution images include PNG, JPEG, and TIFF. Each format has its advantages. For example, PNG preserves image quality without compression, while JPEG is better for smaller file sizes. Choose the format that works best for your needs, depending on whether you plan to print the image or share it online. After exporting, your enhanced image is ready for use.
6. Conclusion
Krita’s AI tools provide a simple way to improve the resolution of images, making them clearer and more detailed. The process starts by preparing Krita and installing any necessary plugins. Next, you open the image, apply the AI tools for upscaling, and adjust parameters such as noise reduction and sharpness.
Once the image looks its best, you can save it in a high-resolution format. Krita’s AI tools make it easier to enhance digital art, ensuring that low-resolution images can still meet professional standards.
By following these steps, you can use Krita to perform a hi-res fix on your artwork, making it suitable for printing or online display.